In Eclipse, Choose File, new, android
application project, pop up window like this.
Give it a name, if you want to submit
app Google Play, package name must not has com.example, so change it to another
name, like com.company.mygame.
Delete from second Override to } below return true, screen now like this.
No need to see extends, override, super they are Java keywords.
Double click folder res, layout, activity_main, screen now like this.
Copy this lines replace in to
activity_main.xml
<?xml
version="1.0" encoding="utf-8"?>
<LinearLayout xmlns:android="http://schemas.android.com/apk/res/android"
android:layout_width="match_parent"
android:layout_height="match_parent"
android:orientation="vertical"
>
<TextView
android:id="@+id/tv"
android:layout_width="wrap_content"
android:layout_height="wrap_content"
android:text="This is
example text"
android:textColor="#800000"
android:textSize="20dp"
/>
</LinearLayout>
File xml use to create user
interface.
Right click to project
name, Run as, Android Application, choose phone, check to Use same device for
future launches, OK.
Back to MainActivity.java, copy to
above Override
TextView tv;
We declare a TextView name tv. Press
Ctrl+Shift+O to import library.
Copy to below setContentView(R.layout.activity_main);
tv =
(TextView)findViewById(R.id.tv);
This line declare
textView address in file activity_main.
Copy to below
findviewByid.
tv.setText("My text
go here");
Save and run.
This code show text in
textView, programme ignore text we write in file xml activity_main.
To center text, go to activity_main.xml,
add this line.
android:layout_gravity="center_horizontal"
Right click to res, New, Folder,
name it drawable, finish.
Copy an image in to Drawable, name
it abc.
In file activity_main, copy these
line in to above last line.
<ImageView
android:id="@+id/img"
android:layout_width="match_parent"
android:layout_height="wrap_content"
android:layout_gravity="center_horizontal"
android:contentDescription="@null"
android:src="@drawable/abc"
/>
Copy to above Override
ImageView im;
Press Ctrl+Shift+O to import
library.
Copy to below setContentView(R.layout.activity_main);
im = (ImageView)
findViewById(R.id.img);
Run to see
result.
Copy to activity_main.xml, below
imageView.
<LinearLayout
android:layout_width="wrap_content"
android:layout_height="41dp"
android:layout_gravity="center_horizontal"
android:layout_marginTop="5dp"
>
<Button
android:id="@+id/bu1"
android:layout_width="85dp"
android:layout_height="40dp"
android:text="Button"
android:textColor="#0000cd"
android:textSize="14sp"
/>
<Button
android:id="@+id/bu2"
android:layout_width="65dp"
android:layout_height="40dp"
android:layout_marginLeft="4dp"
android:text="Next"
android:textColor="#0000cd"
android:textSize="14sp"
/>
</LinearLayout>
Copy to above Override
Button b1, b2;
Press Ctrl+Shift+O to import library.
Copy to below setContentView(R.layout.activity_main);
b1 = (Button) findViewById(R.id.bu1);
b2 = (Button)
findViewById(R.id.bu2);
Copy continue to below findViewById.
b1.setOnClickListener(new View.OnClickListener() {
@Override
public void onClick(View v)
{
tv.setText("Two
birds");
}
});
Save and run, press button to see
text. Button Next show nothing because we didn’t code for it.
Every android app will has same steps as we done here. Create user interface in file xml, declare variable, find
address, add code.
If you don’t know what is extends,
override, super, just ignore them, no need to see.
Let look at activity_main.xml,
put cursor in character l in the line android:layout_marginLeft="4dp" and press Ctrl+Space bar to see
hint, change something for more practical.








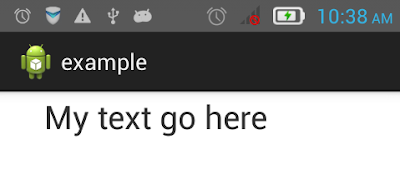




No comments:
Post a Comment